Google Chrome offers Remote Desktop programs that allow you to access your PC from anywhere remotely. Also, we will give the individual steps on how to download, install, and setup. However, before we dive into them, let’s cover the basics.
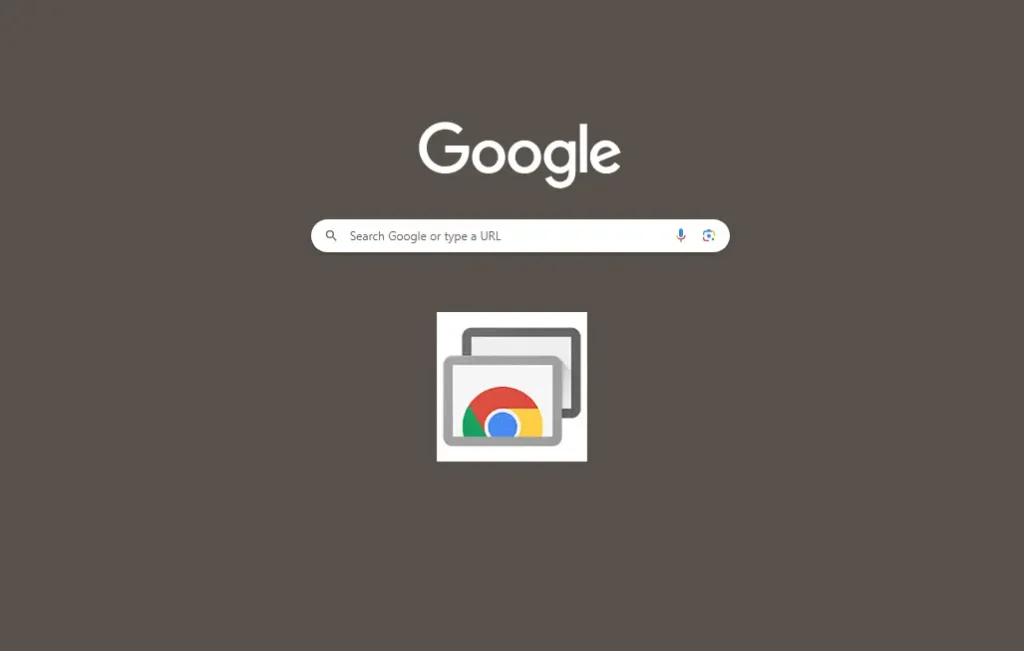
What is a Remote Desktop?
An application or feature of an operating system known as a “remote desktop” enables a user to connect to a computer located elsewhere, access the screen, and control the computer from another device.
What is Chrome Remote Desktop?
Chrome Remote Desktop is a free desktop remote software by Google. They enable users to access their computers using another device that is signed into the same account while using Google Chrome as their web browser as the primary form of connection.
How to Install Chrome Remote Desktop
The wonderful thing about Google’s Chrome Remote Desktop is that any device can have access to it, be it Macs, Windows, or Linux computers. Not only that, but Google also made it quite easy for just anyone to set up without any assistance. So, with any further hesitation, let’s give you the steps.
- Firstly, Download and Install Chrome on your Mac, Windows, or Linux devices.
- Go to the remote desktop page at https://remotedesktop.google.com/access. And click download the Chrome Remote Desktop Extension.
- Or Go to Chrome Extension Web Store and type Chrome Remote Desktop.
- Then Click Accept and Install.
Great, now you have finished installing the Chrome Remote Desktop application on your PC. Then we can not go to the next step, “how to set up the application”.
How to set up Chrome Remote Desktop – Set up Remote Access
You must activate the feature on the PC you wish to share once Chrome Remote Desktop has been installed on it in order for someone else to be able to view your screen from another device. We list the procedure to grant Chrome Remote Desktop access to your computer so that you can access and control it from other devices.
- Go to the remote desktop page.
- Click Turn on to enable remote access to this computer.
- Choose a name for your PC, then click Next.
- Choose a PIN, Then Click Start.
- Then Accept the administrative prompt to allow the feature on your PC.
What we just did is just to create a profile for you to connect to whenever on other devices. Now we will cover “how to connect to another device”. However, there are 2 ways to connect your device to your Host PC you want to share, using a mobile device and using another PC. Here is the first one.
Using a Mobile Device to Chrome Remote Access
Any mobile device—a Samsung, an iPhone, an iPad, a Red Magic, or a Realme—can be used to connect to Chrome Remote Access. Consequently, this is the instruction manual.
- Download and Install Chrome Remote Desktop App on your mobile device (IOS or ANDROID)
- Sign into the same Gmail account you used to set up your Remote Access
- Click the name of the Host PC you want to connect to.
- Enter the PIN you created
- You are connected.
That is all you need to share your PC screen with your mobile device. Note: Every time you try to access the remote access to share your PC’s screen, it prompts you to enter your PIN unless you click “Dont ask for a PIN again when logging in”
Connect to Chrome Remote Access Using another computer
There are basically two methods: the first one is used when you are logged into the same Gmail account as the host PC, while the second method is used when you want to connect to a host PC that you are not currently logged into. We will skip the first step since it is identical to the mobile step, but since the second step is entirely different, we will outline the procedures required to gain access.
- On your PC, go to the remote desktop page.
- Then, on the host PC, Go to Remote Support
- Where you see “share this screen”, click Generate Code (A code will appear)
- Copy the Code
We have finished using the host PC and you can keep it aside. Now you are going to be using the PC you want to use to connect to the host PC.
- On your PC, go to the remote desktop page.
- Go to Remote Support in the menu section
- Paste the code into the space under “Connect to another computer”, and click Connect.
- You are connected.
We have completely covered every aspect relating to Google Remote Desktop. Now we are done. But not just yet, we just have some important frequently asked questions to cover before we finish.
Google Chrome Remote Desktop Review
After we’ve covered every aspect of Chrome Remote Desktop, including a brief description of what it is, we’ll wrap things up. You now know that, as far as we are aware, it is the most obvious remote desktop solution for most users. It is simple to use and accessible to everybody, including those without a Google account in common.
